Shortcut for desktop Wallpaper setting. How to Create Shortcut??? If You Wish to Create Shortcut for desktop Background then Follow the Upcoming Steps as it is in Your Windows 10 PC. Step 1: Login to your Windows 10 PC. Step 2: Right Click on the Empty area of desktop. Step 3: Select New- Shortcut. EXAMPLE: 'Next desktop background' in Desktop Context Menu NOTE: The keyboard shortcut for this is Shift+F10 and press N. To Add (Restore) 'Next desktop background' to the Desktop Context MenuA) Click/tap on the Download button below to download the file below, and go to step 3 below.AddNextdesktopbackground.reg B) Go to step 3. Shortcut Key For Next Desktop Background In Windows 7 Shortcut Key For Next Desktop Background In Windows 7: Three Ways to Change Next Desktop Background In Windows 7. 1: Now a days keyboards having right click button in thier keyboard Click RIGHT CLICK BUTTON + N. 2: Press SHIFT+F10+N. Next Desktop Background Windows 10; Star wars battlefront 2 conversion pack install on pc.With all of the new keyboard shortcuts added to Windows 7, I was wondering if a shortcut had been added to change the Desktop Background when the theme was setup to work as a slide show.
This chapter describes how to navigate the desktop from the keyboardonly. Users who have difficulty using a mouse or other pointing device cannavigate and use the desktop from the keyboard.
This section describes the essential keyboard shortcuts to enable youto navigate the desktop from the keyboard.
You can customize some of the keyboard shortcuts that are describedin this chapter. The text indicates the shortcuts that you can customize.See Customizing Your Keyboard Shortcuts for information about how to customize keyboardshortcuts.
Essential Keyboard Shortcuts
The following table lists the essential keyboard shortcuts that youcan use to navigate the desktop. The keyboard shortcuts that you use to navigatespecific desktop elements and controls are described in the appropriate sectionsof this chapter.
Keys | Function |
|---|---|
Tab | Give focus to the next desktop element or control. |
Shift+Tab | Reversethe navigation direction and give focus to the previous desktop element orcontrol. In general, the Shift key reverses the navigationdirection. |
Ctrl+Tab | Ifthe Tab key has a specific purpose in a control, press Ctrl+Tab to give focus to the next element or control.For example, if you press Tab in a text box, the system insertsa tab space. To give focus to the previous element or control,press Shift+Ctrl+Tab. |
arrow keys | Navigate within a desktop elementor control. |
spacebar | Activate the element or controlthat has focus. For example, if the current control is a button, this actionis the equivalent of clicking on the button with a mouse. |
Esc | Close a window, menu, or drawer. |
Global Keyboard Shortcuts
The following table lists the keyboard shortcuts that you can use fromany part of the desktop.
Keys | Function |
|---|---|
Alt+F1 | Open the Main Menu at the locationof your mouse pointer. You can customize this keyboard shortcut. |
Alt+F2 | Openthe Run Program dialog. You can customizethis keyboard shortcut. |
Print Screen | Take a screenshot of the entirescreen. You can customize this keyboard shortcut. |
Alt+Print Screen | Take a screenshot of the window that currently has focus. Youcan customize this keyboard shortcut. |
F1 | If the focused desktop elementis an application window or dialog, this keyboard shortcut opens the onlinehelp for the application. |
Ctrl+ F1 | Ifthe focused desktop element is a panel or application window, this keyboardshortcut switches the display of tooltips for the window or panel objectson and off. |
Shift+ F10 | Opena popup menu for the desktop element that has focus, if a popup menu exists. |
The desktop background is the part of the desktop where there are nointerface items or applications, such as panels and windows. The followingtable lists the keyboard shortcuts that you can use to navigate the desktopbackground and the desktop background objects. A desktop background objectis an icon on the desktop background that you can use to open files, folders,or applications.
Keys | Function |
|---|---|
Ctrl+Alt+D | Temporarily hide all windowsand give focus to the desktop background. To restore the windows,press Ctrl+Alt+D again. You can customize this keyboard shortcut. |
Ctrl+ Alt+Tab | Display a popup window with icons that represent the desktopbackground and the panels. Press-and-hold Ctrl+Alt and continue to press Tab to switch the focus betweenthe desktop background and the panels. You can customize thiskeyboard shortcut. |
Tab | When the desktop background ora desktop background object has focus, give focus to the next desktop backgroundobject in alphabetical order. |
arrow keys | When the desktop background ora desktop background object has focus, give focus to a neighboring desktopbackground object. |
A sequence of charactersthat matches the first n characters of a desktop background object name. | When the desktop background hasfocus, give focus to the desktop background object whose name starts withthe specified sequence of characters. |
F2 | Rename the desktop backgroundobject that has focus. |
Shift+F10 | Openthe popup menu for the desktop background object that has focus. |
Ctrl+F10 | Openthe Desktop Background menu. |
Next Wallpaper Shortcut
A panel is an area on the desktop from which you can run special programs,applications, and applets. The most common panel is the Menu Panel, whichstretches the full width of the top edge of the desktop. The following tablelists the keyboard shortcuts that you can use to navigate panels and panelobjects.
Keys | Function |
|---|---|
Ctrl+ Alt+Tab | Give focus to a panel.This keyboard shortcut displays a popup window with icons that represent thedesktop background, panels, and drawers. Press-and-hold Ctrl+Alt and continue to press Tab to switch the focusbetween the desktop background, panels, and drawers. You cancustomize this keyboard shortcut. |
Tab | Give focus to the next objecton the panel. Note –When you navigate the Menu Panel, the Tab key skips the Applications and Actions menus and the Window List icon. |
F10 | Open the Applications menu when the Menu Panel has focus. Continue to press F10 to switch focus between the Applications menuand the window list. |
spacebar | Activate a panel object, forexample, open a menu or start a launcher. |
Shift+ F10 | Openthe panel object popup menu. |
Ctrl+F10 | Openthe panel popup menu. |
To Move a Panel Object
You can move a focused panel object to a different location on a panelor drawer, or you can move the object to the next panel. To move a panel object,perform the following steps:
Press Tab to give focus to the object.
Press Shift+F10 to openthe panel object popup menu.
Use the arrow keys to select the Movemenu item.
Use the keyboard shortcuts that are listed in the followingtable to perform the move operation.
Keys
Function
arrow keys
Move the object left and right on a horizontal panel or up and down on a verticalpanel.
Shift+arrow keys
Movethe object and push any objects that you encounter in front of the object.
Ctrl+ arrowkeys
Move the objectand swap position with any objects that you encounter in the move.
Tab
Move the object to the next panel.
spacebar
Complete the move operation.
The following examples demonstrate the effect of different move operationson the objects in a panel.
The following illustration shows a panel with three panel objects beforea move operation takes place.
The following illustration shows the effect of using the arrow keysto move the Geyes applet on the panel. You canuse the arrow keys to move the applet left or right until you meet the nextpanel object.
The following illustration shows the effect of using the Shift + arrow keys to move the Geyes appleton the panel. You can use the Shift+ arrow keys to push the Volume Control and Help panel objectsahead of the object that you are moving.
The following illustration shows the effect of using the Ctrl + arrow keys to move the Geyes appleton the panel. You can use the Ctrl + arrow keys to swap positionwith the Volume Control and Helppanel objects as you meet the objects.
To Navigate Drawers
A drawer is a collapsible extension of a panel. The following tablelists the keyboard shortcuts that you can use to navigate into and out ofdrawers. When you open a drawer, you can navigate the contents of the drawerin the same way as you navigate a panel. See Navigating Panels forinformation about how to navigate a panel.
Keys | Function |
|---|---|
spacebar | Open or close the drawer that has focus. |
arrow keys | Navigate into the drawer thathas focus. |
Esc | Close the drawer and give focusto the drawer object on the panel. |
Shift+Esc | Givefocus to the drawer object on the panel and leave the drawer open. |
To Navigate Menus on Panels
The following table lists the keyboard shortcuts that you can use tonavigate menus on panels.
Keys | Function |
|---|---|
spacebar | Open the menu that has focus. |
arrow keys | Navigate the menu. |
spacebar | Select a menu item. |
Shift+F10 | Openthe popup menu associated with a menu item, if one exists. |
Esc | Close a menu. |

To Navigate Applets
An applet is a small application that resides on a panel. You can navigateto all applets and open the applet popup menu from the keyboard. However,if the applet does not contain controls that you can give focus to, you cannotnavigate the controls in the applet. The following table lists the keyboardshortcuts that you can use to navigate applets.
Keys | Function |
|---|---|
spacebar | Activate the applet control that has focus, if applicable.Not all applets contain controls that you can activate. If the applet doesnot contain a control that you can activate, the spacebardoes nothing. |
arrow keys | Navigate the controls on theapplet. |
Shift+F10 | Openthe applet popup menu. To navigate the menu, use the standard keyboard shortcutsfor navigating menus. See To Navigate Menus for information abouthow to navigate menus. |
A workspace is a discrete area in which you can work. You can have manyworkspaces on your desktop and you can switch from one workspace to another.Each workspace can contain different windows and processes. The followingtable lists the keyboard shortcuts that you can use to navigate workspaces.
Keys | Function |
|---|---|
Ctrl+ Alt+ arrow keys | Give focus to the nextor previous workspace. This keyboard shortcut displays a popup window withicons that represent the workspaces. Press and hold Ctrl+Alt and continue to press the arrow keys to switch the focus betweenthe workspaces. You can customize this keyboard shortcut. |
Shift+ Alt + arrow keys | Move the window that has focus to the next or previous workspace. You can customize this keyboard shortcut. |
The following sections describe the keyboard shortcuts that you canuse to navigate windows. A window is a rectangular frame on your screen thatdisplays an application.
Note –You can customize all of the keyboard shortcuts that are associatedwith navigating windows. See Navigating Your Workspaces for more information.
To Give Focus to a Window
Before you can use or modify a window, you must give focus to the window.The following table lists the keyboard shortcuts that you can use to givefocus to a window.
Keys | Function |
|---|---|
Alt+ Tab | Display a popup window with icons that representeach window. Press-and-hold Alt and continue to press Tab to move through the windows until you reach the window to whichyou want to give focus. |
Alt+Esc | Raiseeach window in turn until you reach the window to which you want to give focus. |
To Control a Window
When a window has focus, you can perform various actions on the window.The following table lists the keyboard shortcuts that you can use to controlthe window that has focus.
Keys | Function |
|---|---|
Alt+ spacebar | Open the Window Menu. |
Alt+F4 | Closethe window. |
Alt+F9 | Minimizethe window. |
Alt+F10 | Maximizethe window. |
Alt+F5 | Restorea maximized window to the original size of the window. |
To Move a Window
When a window has focus, you can move the window around the screen.The following table lists the keyboard shortcuts that you can use to movea window.
Keys | Function |
|---|---|
Alt+F7 | Start the move operation. |
arrow keys | Move the window 10 pixels ata time in the direction of the arrow key. |
Ctrl+ arrowkeys | Move the windowone pixel at a time in the direction of the arrow key. |
Shift +arrow keys | Movethe window in the direction of the arrow key to align it with the edge ofthe nearest window, panel, or screen edge. |
spacebar | Complete the move operation andleave the window in the current position. |
Esc | Cancel the move operation andrestore the window to the original position. |
To Resize a Window
When a window has focus, you can increase or decrease the size of thewindow. The following table lists the keyboard shortcuts that you can useto resize the window that has focus.
Keys | Function |
|---|---|
Alt+F8 | Start the resize operation. |
arrow keys | Resize the window in the directionof the arrow keys. |
spacebar | Complete the resize operationand leave the window at the current size. |
Esc | Cancel the resize operation andrestore the window to the original size. |
To Navigate Paned Windows
A paned window is a window that is split into two or more panes. TheHelp browser and the Nautilus file manager areexamples of applications that use paned windows.
Figure 3–1 Example of a Paned Window
The following table describes the keyboard shortcuts that you can useto navigate windows with panes.
Keys | Function |
|---|---|
F6 | Give focus to the next pane. The system gives focus to the control that lasthad focus in the pane. |
F8 | Give focus to the first resizehandle in the window. The resize handle is displayed between the panes andenables you to resize the panes. Press F8 again to give focusto the next resize handle. |
When the resize handle has focus, you can use the keyboard shortcutsthat are listed in the following table to modify the paned window.
Keys | Function |
|---|---|
arrow keys | Move the resize handle by a smallamount. |
Ctrl +arrow keys | Movethe resize handle by a large amount. |
Home | Reduce the size of the pane tothe left of the resize handle for vertical panes, or above the resize handlefor horizontal panes, to the minimum size allowed. |
End | Increase the size of the paneto the left of the resize handle for vertical panes, or above the resize handlefor horizontal panes,to the maximum size allowed. |
spacebar | Set the position of the resizehandle and return the focus to the last control that had focus. |
Esc | Reset the position of the resizehandle to the original position and return the focus to the last control thathad focus. |
An application is any program, utility, or other software package thatyou run on your desktop. Applications comprise the following standard userinterface components:
A window is a rectangularframe on your screen that displays an application. See Navigating Windowsfor information about how to navigate windows.
A dialog is a popup windowin which you enter information or commands. See Essential Keyboard Shortcuts for Navigating Dialogsfor information about how to navigate dialogs.
A control is an instrumentthat you use to operate or guide the user interface. For example, buttons,check boxes, menus, and text boxes are controls. See Navigating Standard Elements and Controlsfor detailed information about how to navigate the different types of controlsthat are available.
This section of the manual describes the essential keyboardshortcuts that you can use to start using applications and dialogs.
Essential Keyboard Shortcuts for Navigating Applications
Since there are many applications that you can use in the desktop, thismanual does not describe the keyboard shortcuts that you can use to navigateall of the different applications. However, the basic keyboard shortcuts arecommon to all applications. Access keys also provide an efficient way to navigatean application from the keyboard. An access key is identified by an underlinedletter on a menu or control. In some cases, you must press Altin combination with the access key to perform an action.
The following table lists the essential keyboard shortcuts that youcan use to navigate applications.
Keys | Function |
|---|---|
F10 | Open the first menu on the application menubar. |
Alt + accesskey | Open the menuthat is associated with the access key. |
access keys | Select the menu item that isassociated with the access key. |
left arrowand right arrow | Switch focus between the menus on the menubar. |
up arrowand down arrow | Move focus into a menu. |
Esc | Close the open menus and givefocus to the control that had focus before the menubar. |
Essential Keyboard Shortcuts for Navigating Dialogs
The following table lists the essential keyboard shortcuts that youcan use to navigate dialogs.
Keys | Function |
|---|---|
Alt+access key | Activate or select a control. |
Tab | Give focus to the next control. |
Ctrl+ Page Up | Move to the next tabbed section of the dialog, if the dialog contains tabbedsections. |
Ctrl+Page Down | Move to the previous tabbed section of the dialog, if the dialog containstabbed sections. |
Esc | Close the dialog. |
Return | Perform the default action forthe dialog. The default action is usually to apply the changes and close thedialog. |
The Nautilus file manager window containsseveral components and there are different keyboard shortcuts defined to navigateeach component. The following graphic illustrates the name and location ofeach component.
Figure 3–2 Nautilus File Manager Window Components
To Navigate the View Pane
The following table describes the keyboard shortcuts that enable youto navigate the list and icon views of the file manager view pane. To navigatethe music view of the file manager view pane, see Navigating Standard Elements and Controlsfor information about how to navigate standard user interface controls.
Keys | Function |
|---|---|
F6 | Switch focus between the sidepane and the view pane. |
arrow keys | Select the next or previous file or folder in the direction of the arrow key. |
Tab | Select the next file or folderin the current order. |
Ctrl+ arrowkeys | Give focusto the next or previous file or folder but do not select the item. |
Ctrl+ spacebar | Add the focused file or folder to the current selection. |
spacebar | Open the focused file or folder. |
A sequence of charactersthat matches the first n characters of a filename. | In an icon view, select the first file or folder that startswith the specified sequence of characters. |
Ctrl+ F | In alist view, display a popup dialog where you can enter a sequence of charactersthat matches the first n characters of a filename. |
To Navigate the Side Pane
The following table describes the keyboard shortcuts that enable youto navigate the file manager side pane in general.
Keys | Function |
|---|---|
F6 | Switch focus between the sidepane and the view pane. |
Shift+ F10 | Open the side pane popup menu. |
Shift+Tab | Switchthe focus from the tab contents to the tab name. |
arrow keys | Give focus to the next or previoustab name, when a tab name has focus. |
spacebar | Display or hide the tab thathas focus. The tab name remains in focus. |
Tab | Move the focus from the tab nameto the tab contents. |
The following table describes the keyboard shortcuts that enable youto navigate the History tab in the side pane.
Keys | Function |
|---|---|
arrow keys | Give focus to the next or previous file or folder in the history list. |
spacebar | Open the file or folder thathas focus in the history list. |
For information about how to navigate the Notestab of the file manager side pane, see To Navigate Text Boxes for informationabout how to navigate multi-line text boxes.
For information about how to navigate the Treetab of the file manager side pane, see To Navigate Trees.
The following sections describe how to navigate and use standard userinterface elements and controls from the keyboard.
To Navigate Menus
The following table lists the keyboard shortcuts that you can use tonavigate menus.
Keys | Function |
|---|---|
up arrow and downarrow | Give focus to the nextor previous menu item on a menu. |
right arrow | If the menu itemthat has focus is a submenu, open the submenu and give focus to the firstmenu item on the submenu. If the menu item that has focus is nota submenu, open the next menu on the menubar. |
left arrow | If the menu itemthat has focus is a submenu item, switch the focus back to the submenu. If the menu item that has focus is not a submenu item, open the previous menuon the menubar. |
Return | Select the focused menu itemand close the open menus. |
access key | Select the menu item that isassociated with the access key and close the open menus. |
spacebar | Select the focused menu itemand close the open menus except when the menu item is a check box or radiobutton. If the menu item is a check box or radio button, the menu does notclose. |
Esc | Close the open menus. |
To Navigate Buttons
A button is a control that you use to start an action. Most buttonsare rectangular and contain a text label.
Figure 3–3 Sample Button
The following table lists the keyboard shortcuts that you can use tonavigate buttons.
Keys | Function |
|---|---|
spacebar | Activate the button that has focus. This is the equivalentof clicking on the button. |
Return | Activate the button that hasfocus or, if no button has focus, perform the default action for the dialog. |
To Navigate Radio Buttons
A radio button is a control that you use to select one of several mutually-exclusiveoptions.
Figure 3–4 Sample Radio Button
The following table lists the keyboard shortcuts that you can use tonavigate a set of radio buttons.
Keys | Function |
|---|---|
arrow keys | Select the next or previous radio button and deselect the other radio buttonsin the group. |
To Navigate Check Boxes
A check box is a control that you use to select or deselect an option.
Figure 3–5 Sample Check Box
The following table lists the keyboard shortcuts that you can use tonavigate a check box.
Keys | Function |
|---|---|
spacebar | Select or deselect the check box. |
To Navigate Text Boxes
Text boxes are controls in which you type text.
Figure 3–6 Sample Single Line Text Box
The following table lists the keyboard shortcuts that you can use tonavigate a single line text box.
Keys | Function |
|---|---|
left arrow | Position the cursor one character to the left. |
right arrow | Position the cursor one characterto the right. |
Ctrl+left arrow | Position the cursor at the start of the current word. Press-and-hold Ctrl and continue to press left arrow to positionthe cursor at the start of the previous word. |
Ctrl+right arrow | Position the cursor at the end of the current word. Press-and-hold Ctrl and continue to press right arrow to positionthe cursor at the end of the next word. |
Home | Position the cursor at the startof the line. |
End | Position the cursor at the endof the line. |
Shift+ left arrow or right arrow | Select one character at a time to the left or right ofthe cursor. |
Shift+Ctrl+left arrow or right arrow | Select one word at a time tothe left or right of the cursor. |
Shift+ Home | Select all text to the left of the cursor. |
Shift+End | Selectall text to the right of the cursor. |
Ctrl+A | Selectall text in the text box. |
In addition to the keyboard shortcuts listed in the previous table,use the keyboard shortcuts in the following table to navigate multi-line textboxes.
Keys | Function |
|---|---|
Page Up | Position the cursor at the top of the current view. Press Page Up again to position the cursor at the top of the previous view. |
Page Down | Position the cursor at the endof the current view. Press Page Down again to position thecursor at the end of the previous view. |
Ctrl+up arrow | Position the cursor at the start of the current paragraph. Press-and-hold Ctrl and continue to press up arrow to positionthe cursor at the start of the previous paragraph. |
Ctrl+down arrow | Position the cursor at the end of the current paragraph. Press-and-hold Ctrl and continue to press down arrow to positionthe cursor at the end of the next paragraph. |
Ctrl+Page Up | Position the cursor one view width to the left. |
Ctrl+Page Down | Position the cursor one view width to the right. |
Ctrl+Home | Position the cursor at the start of the text box. |
Ctrl+End | Positionthe cursor at the end of the text box. |
Ctrl+Tab | Givefocus to the next control on the dialog. |
Shift+ Page Up | Select the text to the start of the current view. Press-and-hold Shift and continue to press Page Up to extend theselection to the start of the previous view. |
Shift+Page Down | Select the text to the end of the current view. Press-and-hold Shift and continue to press Page Down to extend the selectionto the end of the next view. |
Shift+Home | Select the text to the start of the line. |
Shift+End | Selectthe text to the end of the line. |
Shift+Ctrl+up arrow | Select the text to the start of the paragraph, then tothe start of the previous paragraph. |
Shift+ Ctrl+down arrow | Select the text to the end of the paragraph, then to theend of the next paragraph. |
Shift+ Ctrl+Home | Select the text to the start of the text box. |
Shift+ Ctrl+End | Select the text to the end of the text box. |
To Navigate Spin Boxes
A spin box is a control that allows you to type a numeric value or selecta value from a list of all possible values.
Figure 3–7 Sample Spin Box
The keyboard shortcuts that you use to navigate the text box area ofa spin box are listed in To Navigate Text Boxes. The following table liststhe keyboard shortcuts that you can use to navigate the up and down arrowsin the spin box.
Keys | Function |
|---|---|
up arrow or down arrow | Increase or decrease thevalue of the spin box by a small amount. |
Page Upor Page Down | Increase or decrease the value of the spin box by a large amount. |
To Navigate Drop-Down List Boxes
A drop-down list box is a control that you use to select one of severalavailable items. The drop-down list box contains a button that you use todisplay the available items.
Figure 3–8 Sample Drop-Down List Box
The following table lists the keyboard shortcuts that you can use tonavigate a drop-down list box.
Keys | Function |
|---|---|
spacebar | This key performs one of the following functions:
|
up arrow | Select the previous list item. |
down arrow | Select the next list item. |
Esc | Close the list without changingthe selection. |
To Navigate Drop-Down Combination Boxes
A drop-down combination box is a text box with a drop-down list boxattached.
Figure 3–9 Sample Drop-Down Combination Box
When the text box has focus, use the keyboard shortcuts that are listedin To Navigate Text Boxes to navigate the text box area. When the textbox has focus, you can also use the keyboard shortcuts in the following tableto navigate the drop-down list area.
Keys | Function |
|---|---|
up arrow | Select the previous item from the drop-down list withoutdisplaying the list. |
down arrow | Select the next item from thedrop-down list without displaying the list. |
Ctrl+ down arrow | Open the drop-down list. |
When the drop-down list has focus, you can use the keyboard shortcutsthat are listed in the following table to navigate the drop-down list.
Keys | Function |
|---|---|
up arrow | Select the previous list item. |
down arrow | Select the next list item. |
Home | Select the first item on thelist. |
End | Select the last item on the list. |
Page Up | Select the item at the top ofthe current list view. |
Page Down | Select the item at the bottomof the current list view. |
spacebar | Accept the current selectionand close the drop-down list. |
Ctrl+Page Up | Scroll to the left of the list, if required. |
Ctrl+Page Down | Scroll to the right of the list, if required. |
To Navigate Sliders
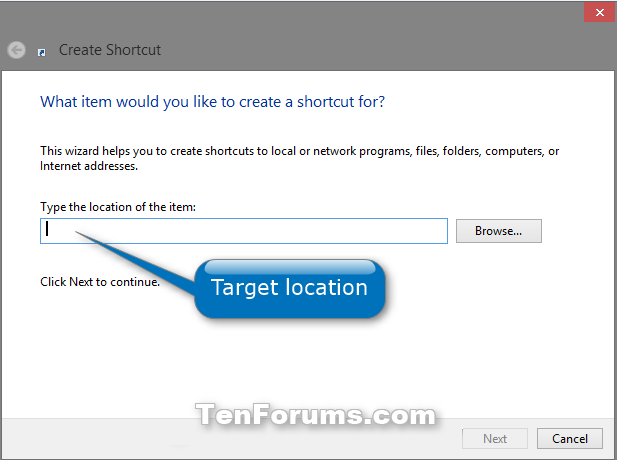
A slider is a control that you use to set a value in a continuous rangeof values.
Figure 3–10 Sample Slider
The following table describes the keyboard shortcuts that you can useto navigate a slider.
Keys | Function |
|---|---|
left arrow or up arrow | Move the slider left orup by a small amount. |
right arrowor down arrow | Move the slider right or down by a small amount. |
Page Up | Move the slider left or up alarge amount. |
Page Down | Move the slider right or downa small amount. |
Home | Move the slider to the maximumvalue. |
End | Move the slider to the minimumvalue. |
To Navigate Tabbed Sections
Figure 3–11 Sample Dialog with Tabbed Sections
Windows and dialogs are sometimes divided into logical sections thatare displayed one section at a time on the window or dialog. The divisionsare called tabbed sections that are identified by a tab with a text label.
Next Desktop Hotkey
The following table lists the keyboard shortcuts that you can use tonavigate the tabbed sections of a window or dialog when a tab name has focus.
Keys | Function |
|---|---|
left arrow | Give focus to the previous tabbed section. |
right arrow | Give focus to the next tabbedsection. |
Tab orCtrl+down arrow | Give focus to the first control on the active tabbed section. |
The following table lists the keyboard shortcuts that you can use tonavigate the tabbed sections of a window or dialog when a control on a tabbedsection has focus.
Keys | Function |
|---|---|
Ctrl+ Page Up | Give focus to the previous tabbed section. This keyboard shortcut does not work if the focused control uses Ctrl+ Page Up for another purpose. |
Ctrl+Page Down | Give focus to the next tabbed section. This keyboard shortcutdoes not work if the focused control uses Ctrl+ Page Down for another purpose. |
Ctrl+Tab | Givefocus to the next control outside the tabbed sections. |
To Navigate Lists
The following table lists the keyboard shortcuts that you can use tonavigate multi-column lists when a column header has focus.
Keys | Function |
|---|---|
left arrow or rightarrow | Give focus to the previousor next column header. |
spacebar | Activate the header. This actionusually sorts the list by the column header. |
Tab | Give focus to the list contents. |
The following table lists the keyboard shortcuts that you can use tonavigate lists when the contents of the list has focus.
Keys | Function |
|---|---|
arrow keys | Select the next or previous row or column. |
Page Up | Select the toprow of the list contents that are in view. Press Page Upagain to select the top row of the previous view. |
Page Down | Select the bottom row of thelist contents that are in view. Press Page Down again toselect the bottom row of the next view. |
Home | Select the first row in the list. |
End | Select the last row in the list. |
Shift+arrowkeys | For liststhat support multiline selections, add the next or previous row or columnto the current selection. For lists that only allow single lineselections, select the next or previous row or column. |
Shift+Page Up | Select all the rows between the current selection and the top row of the view. |
Shift+Page Down | Select all the rows between the current selection and the bottom row of theview. |
Shift+Home | Select all the rows between the current selection and the first row in thelist. |
Shift+End | Selectall the rows between the current selection and the last row in the list. |
Ctrl+arrowkeys | Give focusto the next row or column but do not extend the selection. |
Ctrl+Page Up | Give focus to the top row in the view but do not extend the selection. |
Ctrl+Page Down | Give focus to the bottom row in the view but do not extend the selection. |
Ctrl+Home | Give focus to the first row in the list but do not extend the selection. |
Ctrl+End | Givefocus to the last row in the list but do not extend the selection. |
Ctrl+spacebar | Add the focused row to the selection or remove the focused row from the selection. |
spacebar | If the selected item is a textbox, this key enables you to edit the item. If the selected itemis a check box, this key enables you to select or deselect the check box. |
Return | Activate the item. |
Ctrl+A | Forlists that support multiline selections, select all rows in the list. |
Shift+ Tab | Givefocus to the column header, if applicable. |
To Navigate Trees
A tree is a user interface control that contains sections that you canexpand and collapse. A tree usually represents a hierarchical structure.
Figure 3–12 Sample Tree Structure
To navigate trees, you can use the same keyboard shortcuts that arelisted in To Navigate Lists. In addition, the following table liststhe keyboard shortcuts you can use for the tree items.
Windows 10 Next Desktop Background Shortcut
Keys | Function |
|---|---|
+ (plus) | Expand the focused item. |
- (minus) | Collapse the focuseditem. |
Back Space | Select the parent item. |
Use the Keyboard Shortcuts preference toolto display the default keyboard shortcuts that you use to navigate the desktop.You can customize the default keyboard shortcuts to meet your requirements.You can also create hot keys. Hot keys are keyboard shortcuts that start applications.
To start the Keyboard Shortcuts preferencetool, choose Applications -> Desktop Preferences -> Keyboard Shortcuts. The Desktop shortcuts table lists thekeyboard shortcut that is associated with each action.
To customize a keyboard shortcut, perform the following steps:
Click on the action for which you want to customize the keyboardshortcut. The row is highlighted.
Click on the keyboard shortcut in the Shortcutcolumn. The following text is displayed in the Shortcutcolumn:
Type a new accelerator, or press Backspace to clear
Press the keys that you want to associate with the action.The new keyboard shortcut is displayed in the Shortcutcolumn.
To disable a keyboard shortcut, perform the following steps:
Click on the action for which you want to disable the keyboardshortcut. The row is highlighted.
Click on the keyboard shortcut in the Shortcutcolumn. The following text is displayed in the Shortcutcolumn:
Type a new accelerator, or press Backspace to clear
Press Back Space. The keyboard shortcut isdisabled.
